Kann man jeden USB-Stick bootfähig machen?
Unabhängig davon, für welche Option Sie sich entscheiden, Sie benötigen immer folgende Dinge: das Windows-Dienstprogramm DiskPart oder ein externes Tool gleicher Funktionalität. einen USB-Stick mit mindesten 4 GB Speicherplatz (für ein 32-Bit-Betriebssystem) bzw. mit mindestens 8 GB (für ein System mit 64-Bit).
Ist jeder USB-Stick bootbar?
Wer von USB–Sticks Windows installieren will, muss sie bootfähig machen. Das bedarf einer aktiven Primär-Partition.
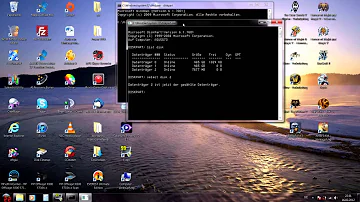
Welches Format braucht ein USB-Stick zum booten?
Anleitung: Bootfähigen USB-Installations-Stick im FAT32 Format für Windows 10 64 Bit erstellen › Dr. Windows.
Warum ist mein USB-Stick nicht bootfähig?
Da viele externe USB-Laufwerke als NTFS formatiert sind und Computer nicht in der Lage sind, Ihr USB zu erkennen oder sogar davon zu booten, wenn es nicht als FAT32 formatiert ist. Dann kommt das Problem, USB ist nicht bootfähig. Vergewissern Sie sich also, dass Ihr USB derzeit mit FAT32 formatiert ist.
Wie groß muss ein bootfähiger USB-Stick sein?
Der Stick muss mindestens über 4 GByte Speicherplatz verfügen, am besten mehr. Anschließend lädt der Assistent die Installationsdateien von Windows 10 herunter und kopiert diese auf den USB-Stick oder in die ISO-Datei. Im Assistenten zum Herunterladen von Windows 10 können Sie einen USB-Stick auswählen.
Wie erstelle ich eine bootfähige USB-Stick?
Leeren 8 Gigabyte großen USB–Stick in den PC stecken. Media-Creation-Tool von Microsoft herunterladen, installieren und öffnen. "Installationsmedium für anderen PC erstellen", auswählen. Haken bei "Empfohlene Optionen für diesen PC verwenden" entfernen und gewünschte Windows-Version auswählen.
Welchen USB-Stick für Betriebssystem?
Um die 64-Bit-Version von Windows auf einen Stick zu installieren, sind mindestens 32 GByte Platz nötig. Ein schneller USB-3.0-Stick ist empfehlenswert, auch sehr gut geeignet sind USB-3.0-Festplatten oder auch externe SSDs. Schnell und groß: Nur auf einem schnellen Stick ist Windows To Go empfehlenswert.
Ist FAT32 bootfähig?
Der FAT32-'Zwang' für die Boot-Partition wurde von Microsoft m.W. im Zusammenhang mit 'Secure Boot' eingeführt. Eine UEFI/GPT-Installation von Windows erfordert z.B. auch eine EFI-Boot-Partition im FAT32-Format auf der betreffenden Festplatte (siehe dieses Microsoft-Dokument).
Wie erstelle ich ein bootfähigen USB-Stick?
Leeren 8 Gigabyte großen USB-Stick in den PC stecken. Media-Creation-Tool von Microsoft herunterladen, installieren und öffnen. "Installationsmedium für anderen PC erstellen", auswählen. Haken bei "Empfohlene Optionen für diesen PC verwenden" entfernen und gewünschte Windows-Version auswählen.
Wie bekomme ich mein Betriebssystem auf USB-Stick?
Verbinden Sie Ihren USB–Stick an Ihrem Computer. Installieren und führen Sie AOMEI Backupper aus. Klicken Sie auf Systemsicherung unter der Registerkarte Backup. Wenn Sie ein bootfähiges Betriebssystem auf einem USB–Stick erstellen möchten, gehen Sie bitte auf die Registerkarte Klonen und wählen Sie Systemklon.
Welcher USB-Stick für Windows Installation?
Um die 64-Bit-Version von Windows auf einen Stick zu installieren, sind mindestens 32 GByte Platz nötig. Ein schneller USB-3.0-Stick ist empfehlenswert, auch sehr gut geeignet sind USB-3.0-Festplatten oder auch externe SSDs.
Wie erstelle ich einen bootfähigen USB-Stick für Windows 10?
Windows 10 mit Rufus Boot Stick
- Laden Sie im ersten Schritt Rufus herunter.
- Starten Sie nun das Programm – es muss nicht installiert werden, sondern kann so gestartet werden.
- Wählen Sie als nächstes die Windows 10 ISO Datei aus.
- Geben Sie das Ziellaufwerk (USB–Stick) an.
Ist eine ISO-Datei bootfähig?
Windows, Linux und andere werden dazu als ISO-Image angeboten. So ein ISO-Image kann man auf eine CD oder DVD brennen und den Rechner dann damit starten/booten. Doch moderne Rechner verfügen heute oft über kein CD/DVD-Laufwerk mehr. In diesem Fall muss man von einem USB-Stick booten.
Welcher USB-Stick für Windows?
Einen USB–Stick mit mindestens 32 GB Speicherplatz, optimal mit USB 3.0. Eine ISO-Datei von Windows (Windows 11 | Windows 10), optimalerweise als 64-Bit-Version.
Wie kann ich von USB-Stick booten?
Wie bootet man von einem USB–Stick?
- Öffnen Sie das Bios / den Bootmanager. …
- Startet das Bios bzw. …
- Wählen Sie Ihren USB–Stick als primäres Boot-Laufwerk aus und bestätigen Sie die Eingabe mit der Enter-Taste.
- Ihr PC wird nun mit der gewünschten Konfiguration neu gestartet.
Wie erstelle ich einen bootfähigen USB-Stick?
Leeren 8 Gigabyte großen USB–Stick in den PC stecken. Media-Creation-Tool von Microsoft herunterladen, installieren und öffnen. "Installationsmedium für anderen PC erstellen", auswählen. Haken bei "Empfohlene Optionen für diesen PC verwenden" entfernen und gewünschte Windows-Version auswählen.
Hat jeder USB-Stick FAT32?
In der Regel sollten Sie Ihre USB-Sticks mit dem Dateisystem FAT32 formatieren: Dieses Dateisystem wird nicht nur von Windows 7, Windows Vista und Windows XP erkannt, sondern auch von Rechnern mit Mac OS X sowie Linux. Der Haken bei FAT32 ist jedoch, dass eine Datei nicht größer als 4 Gigabyte sein darf.
Kann man ein Betriebssystem auf einem USB-Stick installieren?
Rufus ist das Standard-Tool für die USB-Installation von Betriebssystemen wie Windows. Ist Ihr USB-Stick fertig hergerichtet, ziehen Sie ihn ab und stecken ihn am Wunsch-PC/-Notebook ein, an dem Sie Windows neu installieren wollen.
Wie kann ich von USB-Stick Booten?
Wie bootet man von einem USB–Stick?
- Öffnen Sie das Bios / den Bootmanager. …
- Startet das Bios bzw. …
- Wählen Sie Ihren USB–Stick als primäres Boot-Laufwerk aus und bestätigen Sie die Eingabe mit der Enter-Taste.
- Ihr PC wird nun mit der gewünschten Konfiguration neu gestartet.
Wie kann ich vom USB-Stick booten?
Wie bootet man von einem USB-Stick?
- Öffnen Sie das Bios / den Bootmanager. …
- Startet das Bios bzw. …
- Wählen Sie Ihren USB-Stick als primäres Boot-Laufwerk aus und bestätigen Sie die Eingabe mit der Enter-Taste.
- Ihr PC wird nun mit der gewünschten Konfiguration neu gestartet.
Kann man von exFAT Booten?
So formatieren Sie (bootfähige) USB/externe Festplatte auf exFAT. exFAT ist das beste Dateisystemformat für USB/externe Festplatten, da es sich um ein plattformübergreifendes Dateisystem handelt. exFAT kann von Windows und Mac gelesen und als bootfähiges USB-Laufwerk verwendet werden.
Wie unterscheiden sich FAT32 und exFAT?
FAT32 ist kompatibel mit sehr alten Betriebssystemen. Allerdings hat FAT32 Beschränkungen für die Größe einzelner Dateien und Partitionen, während exFAT keine hat. Im Vergleich zu FAT32 ist exFAT ein optimiertes FAT32-Dateisystem, das für Wechseldatenträger mit großer Kapazität weit verbreitet ist.
Hat exFAT Nachteile?
Allerdings hat exFAT den Nachteil, dass es, im Vergleich zu NTFS, nicht komprimiert werden kann. Im Hinblick auf die Performance ist exFAT bei kleineren Laufwerken besser, während sich bei größeren Laufwerken die Nutzung von NTFS empfiehlt.
Was ist besser FAT oder exFAT?
Mit exFAT wird das FAT-Dateisystem erweitert – wie auch mit NTFS können mit exFAT Dateien gespeichert werden, die wesentlich größer sind als 4 GB. Ein weiterer entscheidender Vorteil von exFAT ist seine Kompatibilität. Es wird seit 2010 von macOS und seit 2019 auch komplett von Linux unterstützt.
Kann Windows 10 exFAT lesen?
Das Dateisystem exFAT funktioniert sowohl bei Windows-PCs als auch MacOS-Computern. exFAT ist eine von Art von Dateisystemen. Es wird vor allem genutzt, um USB-Sticks und externe Festplatten zu formatieren, die sowohl mit Windows als auch MacOS kompatibel sein sollen.
Wird exFAT auch von Windows erkannt?
Das Dateisystem exFAT funktioniert sowohl bei Windows-PCs als auch MacOS-Computern. exFAT ist eine von Art von Dateisystemen. Es wird vor allem genutzt, um USB-Sticks und externe Festplatten zu formatieren, die sowohl mit Windows als auch MacOS kompatibel sein sollen.


