Wie blende ich die Taskleiste aus?
WindowsWählen Sie Start und Einstellungen .Wählen Sie Personalisierung aus. Scrollen Sie nach unten und wählen Sie Taskleiste aus.Scrollen Sie nach unten zu Taskleistenverhalten . Erweitern Sie die Option und aktivieren oder deaktivieren Sie Taskleiste automatisch ausblenden .
Wie blende ich Taskleiste aus?
0:03Suggested clip · 28 secondsTaskleiste automatisch ausblenden lassen (Windows 10) – YouTubeStart of suggested clipEnd of suggested clip
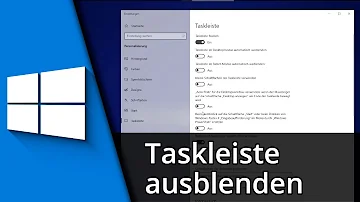
Warum geht die Taskleiste nicht mehr weg?
Lösung: Taskleiste neustarten
Der Prozess „explorer.exe“ ist für die Taskleiste verantwortlich. Ihr könnt ihn neustarten, um die Taskleiste neu zu laden: Drückt die Tastenkombination [Strg] + [Alt] + [Entf]. Klickt in der Übersicht auf „Task-Manager“, um den Task-Manager zu öffnen.
Wie kann ich bei Windows 10 die Taskleiste ausblenden?
Halten Sie die Taskleiste gedrückt (oder klicken Sie mit der rechten Maustaste darauf), und wählen Sie "Suchen" aus. Wählen Sie Ausgeblendet aus.
Wie heißt die untere Leiste am Bildschirm?
Als Taskleiste, Startleiste, Taskbar oder Screenbar wird ein Abschnitt des Desktops von grafischen Oberflächen bezeichnet. Ihre Hauptaufgabe ist es, Computerprogramme zu starten und zwischen geöffneten und minimierten Fenstern zu wechseln.
Warum blendet sich meine Taskleiste nicht aus?
Klicken Sie mit der rechten Maustaste auf die Taskleiste und wählen Sie unten in der Liste Taskleisteneinstellungen aus. 2. Schalten Sie die Taskleiste im Desktop-Modus automatisch ausblenden ein . Die Taskleiste wird automatisch ausgeblendet.
Wie macht man die Taskleiste durchsichtig Windows 11?
Falls ihr die Taskleiste lieber ganz durchsichtig machen möchtet, gibt es dafür eine Möglichkeit.
…
Taskleiste mit TranslucentTB komplett durchsichtig machen
- Ladet euch TranslucentTB im Microsoft Store herunter.
- Öffnet die App.
- Fertig! Eure Taskleiste wird nun automatisch komplett transparent gemacht.
Warum bleibt die Taskleiste sichtbar?
Klicken Sie auf eine freie Stelle Ihrer Taskleiste mit einem Rechtsklick um ein neues Menü zu öffnen. Aus diesem wählen Sie nun die Option „Taskleisteneinstellungen“ aus. Aktivieren Sie nun das Kontrollkästchen „Taskleiste im Desktopmodus automatisch ausblenden“ und speichern Sie anschließend Ihre Änderung mit „OK“.
Welche Tastenkombination für Taskleiste?
Drücken Sie die Tastenkombination [STRG] + [ESC] und anschließend einzeln nochmals die [ESC]-Taste. Durch diese Abfolge können Sie die Taskleiste in Windows fokussieren. Nun können Sie durch die Tastenkombination [Alt] + [Enter] die Eigenschaften der Taskleiste öffnen.
Wie bekomme ich meine Taskleiste wieder normal?
Klicken Sie auf eine freie Stelle auf der Taskleiste. Halten Sie die primäre Maustaste gedrückt, und ziehen Sie den Mauszeiger an die Stelle auf dem Bildschirm, an der Sie die Taskleiste positionieren möchten.
Wie stelle ich die Taskleiste ein?
Machen Sie einen Rechtsklick auf eine freie Stelle der Taskleiste und wählen Sie "Taskleisteneinstellungen". Scrollen Sie runter bis "Infobereich" und klicken Sie auf "Symbole für die Anzeige auf der Taskleiste auswählen". Hier können Sie wählen, welche Symbole Sie im Benachrichtigungsbereich anzeigen lassen möchten.
Wie heißt die obere Leiste bei Windows 10?
Eine Symbolleiste, auch Werkzeugleiste oder (englisch) Toolbar genannt, ist ein Steuerelement. Sie wird dargestellt als waagerechte oder senkrechte Leiste mit kleinen, häufig bebilderten Schaltflächen, die als erweiternde Elemente der Menüführung von Programmen mit grafischer Benutzeroberfläche dienen.
Wie macht man die Taskleiste dunkel?
Taskleiste Farbe ändern Windows 10
Startmenü / Einstellungen öffnen, oder einfach Win + i drücken. Personalisierung und links dann Farben.
Wie stelle ich die Taskleiste um?
Halten Sie einen leeren Bereich auf der Taskleiste fest, oder klicken Sie mit der rechten Maustaste darauf. Wählen Sie Taskleisteneinstellungen > Verhalten der Taskleiste > Ausrichtung der Taskleiste aus, und wählen Sie dann Zentriert oder Links aus.
Wie sieht die Symbolleiste aus?
Sie wird dargestellt als waagerechte oder senkrechte Leiste mit kleinen, häufig bebilderten Schaltflächen, die als erweiternde Elemente der Menüführung von Programmen mit grafischer Benutzeroberfläche dienen.
Wie sieht die Taskleiste bei Windows 10 aus?
Links in der Taskleiste ist der Startbutton, das Suchfeld und die Taskansicht. Danach kommen die Programmsymbole der angehefteten und der geöffneten Programme. Rechts in der Taskleiste befindet sich der Infobereich mit WLAN-Anzeige, Lautstärke, Uhr, automatisch gestarteten Programmen und dem Benachrichtigungsmanager.
Wie blende ich die Menüleiste wieder ein?
Klicken Sie in der oberen rechten Ecke des Dokuments auf das Symbol Menüband-Anzeigeoptionen. Es befindet sich links vom Symbol Minimieren. Klicken Sie in dem daraufhin angezeigten Menü auf Registerkarten und Befehle anzeigen, um das Menüband mit allen Registerkarten und vollständigen Befehlen anzuzeigen.
Wie bekomme ich die Taskleiste wieder zurück?
Ausgeblendet: Haben Sie Ihre Taskleiste lediglich ausgeblendet, fahren Sie mit der Maus jeweils an den oberen, unteren, linken und rechten Rand, sodass die Leiste wieder erscheint. Mit einem Rechtsklick > "Eigenschaften" > "Taskleiste automatisch ausblenden", wird diese wieder dauerhaft angezeigt.
Wie aktiviere ich die Symbolleiste?
Menüleiste und/oder Lesezeichen-Symbolleiste aktivieren
- Klicken Sie auf die Menüschaltfläche , klicken Sie auf Mehr Werkzeuge… und wählen Sie Symbolleiste anpassen…. …
- Klicken Sie unten auf Symbolleisten und wählen Sie im Auswahlmenü die Leisten, die eingeblendet werden sollen. …
- Klicken Sie auf Fertig.
Wie heissen die Leisten in Windows 10?
Die Taskleiste in Windows 10 ist ein Multifunktionswerkzeug. Sie können darauf Ihre meist genutzten Apps anheften, sie verschieben und sogar anpassen, wie diese angezeigt werden.


